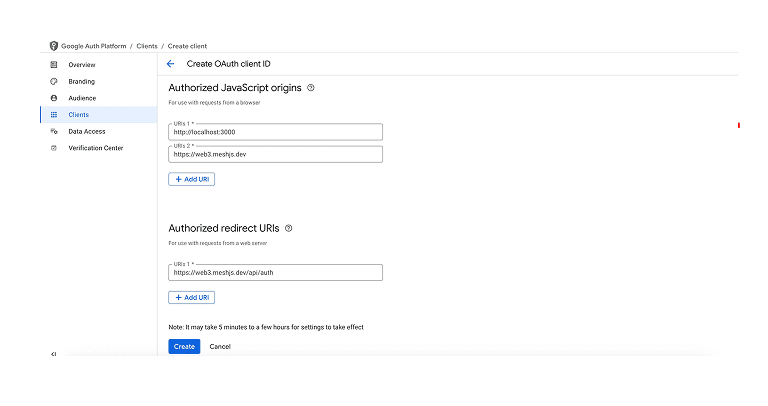Integrate Google Login
This guide will cover how to set up your Google Login for custom authentication provider.
This feature is available on the Pro and Scale plans.
Setup Google Oauth
-
Follow the official Google Cloud documentation to obtain OAuth2 credentials with the ‘Web Client’ application type. This step might require KYC with Google Cloud.
-
While in the oauth2 application console, under ‘Authorized JavaScript Origins’, add https://utxos.dev & under ‘Authorized Redirect URLs’, add https://utxos.dev/api/auth.
- After clicking create, save the client and secret keys. Download and back up the JSON file provided.
Configure Authentication Provider
-
In UTXOS dashboard, edit this project’s settings and navigate to the Authentication section.
-
Select Google from the list of providers.
-
Fill in the
Client IDandClient Secretfields with the values from the Google Cloud Console. -
Toggle the Enable switch to enable Discord Login.
-
Click on the Save project settings button.
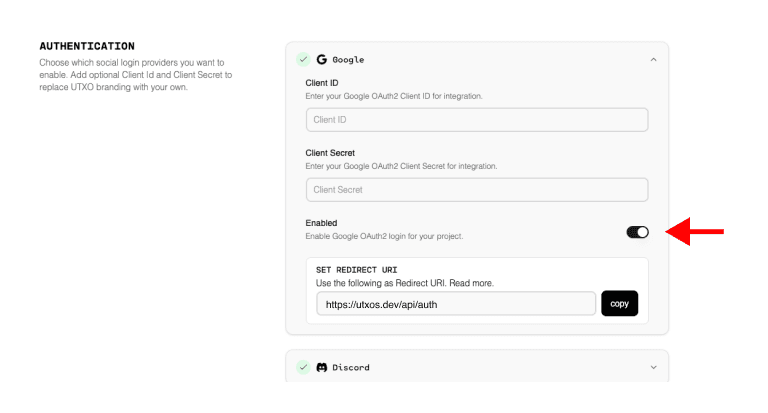
Test Google Login
-
Go to your application and connect wallet.
-
Click on the Login with Google button.
-
You will be redirected to the Google login page.
-
Login with your Google account.
-
You will be redirected back to your application.
-
You have successfully integrated Discord Login with your application.